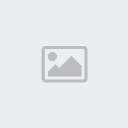Bu derste Disko Topu yapmayı öğreneceğiz.

1.
İlk ne yapıcağız, çalışma alanızı kare şekli vereceğiz View – Show
Grid. Renk Kutucuklara Fill – açık gri tonu, Stroke – beyaz (Stroke
ayarları 1 px kadar olmalı)

2. Restangular Tool ile resimdeki gösterdiği gibi dörtgen çiziyoruz. (27*27 px kadar ölçü olması lazım)

3. Selection Tool ile dörtgen üzerine tıkladığımız zaman Alt Shift tuşu ile beraber sağ doğru taşıyoruz.

4. Daha sonra seçim kaldırmadan Ctrl D (18 kez kadar basmalığız)
5. Selection Tool ile tüm 20 kare seçip, Alt Shift tuşları ile resimdeki gösterdiği gibi aşağı taşıyoruz….
6. Ctrl D (18 kez basmalıyız)
7. Daha sonra 5 tane tenk tonu bilertım siyah ve beyaz renkler hariç…
• renkler RGB modunda
Dağınık halde tüm karelere dolgu rengi veriyorum…


8. Boyama işi bittikten sonra tüm kareler selection Tool ile seçiyorum; Alt Shift tuşlar ile sağ taşıyorum…
9. View – Symbol paleti açtıktan sonra, oluşan mozaik deseni sürtülerek symbol palete atıyoruz.

10. Elipse Tool ile Shift tuşu ile birlikte daire çiziyoruz… Scissors Tool ile (makas) fazlası olan noktalar kesiyoruz.

11.
Olan yarım daire üzerine Effect-3D-Revolve efekti uyguluyoruz. Revolve
paletinde Map Art seçeneği seçip symbol paletinden lazım olan deseni
seçiyoruz.
12. Daha sonra Revolve paletinde resimdeki gösterdiği ayarları veriyoruz.

13. Disko Top üzerine Elipse Tool ile bir daire daha çiziyoruz, üzerine siyah – beyaz Radial Gradient veriyoruz.
14. Olan daire için Transparency paletinde Screen modu veriyoruz.
15.
Daha sonra Star Tool ile yıldız çiziyoruz; siyah – beyaz radial
Gradient ile dolgu rengi veriyoruz. Bir küçük daire daha çizip, aynı
şekilde siyah – beyaz Radial Gradient veriyoruz. İki obje birden seçip
Algin paletinde merkez noktaları birleştiriyoruz. Transparency
paletinde Screen modu veriyoruz.
16. Olan yıldız üzerine birkaç kopya alıp top üzerine istediğiniz yere yerleştiriyoruz

17.
Elipse Tool ile yeni bir daire çiziyoruz, dolgu rengi siyah verdık;
üzerine kopya aldığımız zaman kopya üzerine beyaz dolgu rengi verip,
küçültüyoruz.

18. Olan iki obje seçip Object-Blend- Blend Options…Specified Steps 6; Object-Blend- Make (Alt Ctrl B )

19. Object-Expand…kopya alıp istediğimiz yere yerleştiriyoruz.

20. Tüm küçük daireler seçip, grup yapıyoruz (Ctrl G); Effect>Warp>Fisheye

21. Restangular Tool ile bir dörtgen çiziyoruz , üzerinde gri – siyah Radial Gradient veriyoruz…Trancparency – Multiply
22. Disko Topu en üste gönderiyoruz

Kolay gelsin...
grafikerler.net

1.
İlk ne yapıcağız, çalışma alanızı kare şekli vereceğiz View – Show
Grid. Renk Kutucuklara Fill – açık gri tonu, Stroke – beyaz (Stroke
ayarları 1 px kadar olmalı)

2. Restangular Tool ile resimdeki gösterdiği gibi dörtgen çiziyoruz. (27*27 px kadar ölçü olması lazım)

3. Selection Tool ile dörtgen üzerine tıkladığımız zaman Alt Shift tuşu ile beraber sağ doğru taşıyoruz.

4. Daha sonra seçim kaldırmadan Ctrl D (18 kez kadar basmalığız)
5. Selection Tool ile tüm 20 kare seçip, Alt Shift tuşları ile resimdeki gösterdiği gibi aşağı taşıyoruz….
6. Ctrl D (18 kez basmalıyız)
7. Daha sonra 5 tane tenk tonu bilertım siyah ve beyaz renkler hariç…
• renkler RGB modunda
Dağınık halde tüm karelere dolgu rengi veriyorum…


8. Boyama işi bittikten sonra tüm kareler selection Tool ile seçiyorum; Alt Shift tuşlar ile sağ taşıyorum…
9. View – Symbol paleti açtıktan sonra, oluşan mozaik deseni sürtülerek symbol palete atıyoruz.

10. Elipse Tool ile Shift tuşu ile birlikte daire çiziyoruz… Scissors Tool ile (makas) fazlası olan noktalar kesiyoruz.

11.
Olan yarım daire üzerine Effect-3D-Revolve efekti uyguluyoruz. Revolve
paletinde Map Art seçeneği seçip symbol paletinden lazım olan deseni
seçiyoruz.
12. Daha sonra Revolve paletinde resimdeki gösterdiği ayarları veriyoruz.

13. Disko Top üzerine Elipse Tool ile bir daire daha çiziyoruz, üzerine siyah – beyaz Radial Gradient veriyoruz.
14. Olan daire için Transparency paletinde Screen modu veriyoruz.
15.
Daha sonra Star Tool ile yıldız çiziyoruz; siyah – beyaz radial
Gradient ile dolgu rengi veriyoruz. Bir küçük daire daha çizip, aynı
şekilde siyah – beyaz Radial Gradient veriyoruz. İki obje birden seçip
Algin paletinde merkez noktaları birleştiriyoruz. Transparency
paletinde Screen modu veriyoruz.
16. Olan yıldız üzerine birkaç kopya alıp top üzerine istediğiniz yere yerleştiriyoruz

17.
Elipse Tool ile yeni bir daire çiziyoruz, dolgu rengi siyah verdık;
üzerine kopya aldığımız zaman kopya üzerine beyaz dolgu rengi verip,
küçültüyoruz.

18. Olan iki obje seçip Object-Blend- Blend Options…Specified Steps 6; Object-Blend- Make (Alt Ctrl B )

19. Object-Expand…kopya alıp istediğimiz yere yerleştiriyoruz.

20. Tüm küçük daireler seçip, grup yapıyoruz (Ctrl G); Effect>Warp>Fisheye

21. Restangular Tool ile bir dörtgen çiziyoruz , üzerinde gri – siyah Radial Gradient veriyoruz…Trancparency – Multiply
22. Disko Topu en üste gönderiyoruz

Kolay gelsin...
grafikerler.net